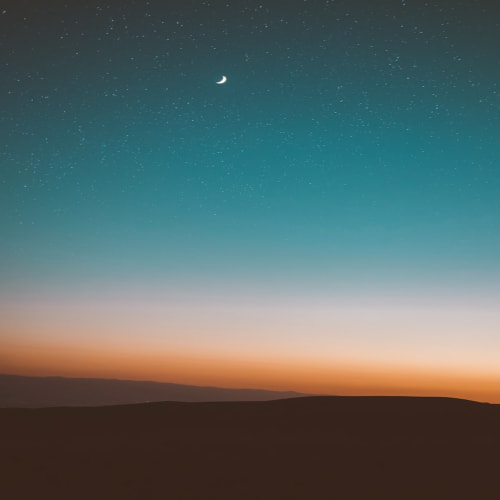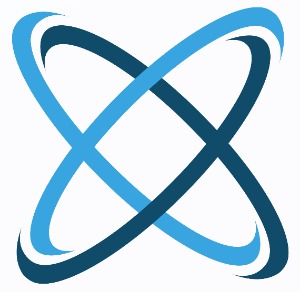P-SCM식품배합관리 시스템의 게시판 기능의 사용법을 설명합니다.
1. 게시판 화면으로 이동
시스템에 로그인 하면 자동적으로 "게시판" 메뉴로 이동합니다. 수동으로 이동하려면 상단의 "게시판" 메뉴를 선택한 한 후 좌측의 "게시판 선택" 트리에서 사용할 게시판 항목을 선택합니다.
다음은 전사적으로 사용할 수 있도록 등록된 "공지사항" 게시판을 선택한 예 입니다.

주로 관리자가 게시판을 등록하고 관리하기 위해 사용하는 "게시판 관리" 메뉴와 달리 "게시판" 메뉴는 일반 사용자에게 게시판을 열람하고 필요시 게시글을 게재할 수 있도록 하기 위해서 제공됩니다.
2. 게시판 선택
"게시판" 화면에 진입하면 좌측에 "게시판 선택" 트리가 표시되며 이곳에는 현재 로그인 한 사용자가 소속거나 관리할 수 있는 부서를 기준으로 조회가 가능한 "게시판" 항목만 선별적으로 표시됩니다.
"최고 관리자" 또는 "시스템 관리자"는 조직의 모든 게시판에 접근이 가능하며, "부서장"은 자신이 담당하는 부서와 그 하위 부서의 게시판에, 그리고 "부서 관리자"로 지정된 사용자는 자신이 관리하는 모든 부서와 그 하위 부서의 게시판에 접근할 수 있도록 해당 하는 게시판 항목들이 표시됩니다.
특정 게시판 항목을 선택하면 해당 게시판이 등록될 때 부가적으로 지정된 기능 여부에 따라 다음과 같은 게시판 화면이 우측에 표시됩니다.

3. 게시판 분류 관리
선택한 게시판이 "분류 검색"을 사용할 수 있도록 지정되어 있으면서 현재 사용자가 게시판에 대한 관리 권한을 소유한 경우(예: 최고 관리자, 시스템 관리자, 해당 부서장, 해당 부서 관리자) "게시판 분류" 영역이 표시되며 게시판에서 사용할 분류를 등록하거나 관리할 수 있습니다.
"게시판 분류"는 게시판 사용자들이 게시글을 작성할 때 선택할 수 있도록 표시되며 게시물이 많은 경우 분류 항목을 선택하는 것만으로 해당하는 분류에 작성된 게시글을 일목요연하게 검색할 수 있는 편리한 기능입니다.
다음은 "게시판 분류" 영역입니다.

새로운 게시판 분류 항목을 등록하려면 상단 우측의 "추가" 아이콘을 클릭합니다. 다음과 같이 새로운 게시판 분류를 등록할 수 있는 화면이 표시됩니다.

분류명을 입력하고 "저장" 버튼을 클릭하면 앞서 게시판 분류 화면에서 선택한 분류의 하위 분류 항목으로 등록됩니다.
또한 "게시판 분류" 트리에서 분류 항목을 선택하고 표시되는 아이콘의 "편집" 또는 "삭제" 아이콘을 선택하여 게시판 분류 항목의 분류명을 변경하거나 분류 항목 자체를 삭제할 수도 있습니다.

게시판 분류 항목을 이동하여 위치를 조정할 수 있으며 이때는 다음의 그림과 같이 분류 항목을 선택한 후 원하는 위치로 드래그 앤 드롭 기능을 이용하여 이동시킵니다.

분류 항목 이동은 다음의 3가지 유형으로 동작합니다.
- 하위 분류로 이동: 선택한 분류 항목을 대상 분류 항목의 하위 분류로 이동합니다.
- 앞 분류로 이동: 선택한 분류 항목을 대상 분류 항목의 앞으로 이동합니다.
- 뒷 분류로 이동: 선택한 분류 항목을 대상 분류 항목의 뒤로 이동합니다.
특정 분류 항목을 선택하고 이를 삭제하면 해당 분류 항목과 그 하위의 모든 분류 항목이 삭제되며 이들 분류에 속해 있던 모든 게시물은 최상위 분류로 속하도록 위치가 조정됩니다.
4. 게시글 등록 및 관리
게시글 테이블 우측 상단의 "추가" 버튼을 클릭하여 새로운 게시물을 등록할 수 있습니다. 다음은 게시글 등록 화면입니다.

현재 선택한 게시판에 대해 관리자가 지정한 부가 기능 옵션에 따라서 "태그", "분류", "첨부파일" 영역이 표시되거나 생략될 수 있습니다.
다음의 내용을 참고하여 각각의 입력필드에 내용을 입력하고 "저장" 버튼을 클릭합니다.
- 제목: 게시글의 제목을 입력합니다.
- 태그: 게시글 검색용 태그를 여러 개 입력합니다.
- 분류: 게시글 분류를 선택합니다. 기본적으로 게시글 등록을 위해 "추가" 버튼을 클릭하는 시점에 선택되어 있었던 분류 항목이 선택됩니다.
- 첨부파일: 게시글에 첨부하고자 하는 파일을 드래그 앤 드롭 또는 빈 영역을 클릭하여 추가합니다.
- 게시글 내용: HTML편집기를 이용하고 이미지, 엑셀 프로그램의 표, 웹 사이트의 컨텐츠 등을 복사 및 붙여넣기 하여 게시글의 내용을 입력합니다.
첨부파일 영역을 이용하여 파일을 첨부하는 방법은 2가지 방법이 있습니다. 먼저 첨부하고하 자는 파일을 다음의 그림과 같이 해당 영역으로 드래그 앤 드롭하여 추가할 수 있습니다.

드래그 한 파일을 드롭하면 다음과 같이 파일이 업로드 처리됩니다.

게시글 작성시에도 이미지 파일을 게시글 작성 HTML편집기 영역에 드래그 앤 드롭하여 다음과 같이 추가할 수 있습니다.

게시글 작성 영역에는 이미지 외에도 다른 웹 페이지의 컨텐츠 또는 엑셀 프로그램의 표 등도 자유롭게 복사하여 붙여넣기 하는 방법으로 보다 정교한 내용을 작성할 수 있습니다.
게시글의 작성을 완료한 후 "저장" 버튼을 클릭하면 다음과 같이 새로운 게시글이 등록되어 표시됩니다. 파일을 첨부한 경우에는 첨부파일을 다운로드 할 수 있는 메뉴가 표시됩니다.

첨부파일 다운로드 메뉴에서 각각의 첨부파일 명을 클릭하면 해당 파일만 다운로드 되며 가장 아래 "전체 다운로드" 메뉴를 클릭하면 모든 첨부파일을 압축하여 1개의 파일로 다운로드 합니다.
게시글의 내용을 보려면 테이블에서 게시글 항목을 선택합니다. 다음과 같이 게시글 보기 화면이 표시됩니다.
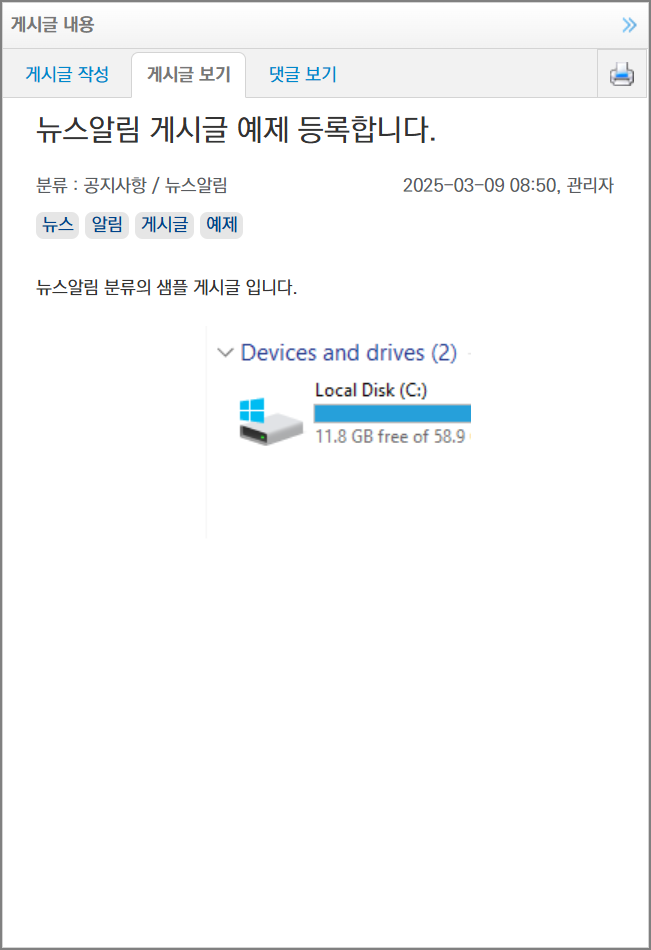
게시글 보기 화면에서는 상단의 "인쇄" 버튼을 클릭하여 게시글 내용을 인쇄할 수 있습니다. 또한 "게시글 작성" 탭을 선택하면 다음과 같이 해당 게시글을 내용을 수정할 수 있는 화면이 표시됩니다.
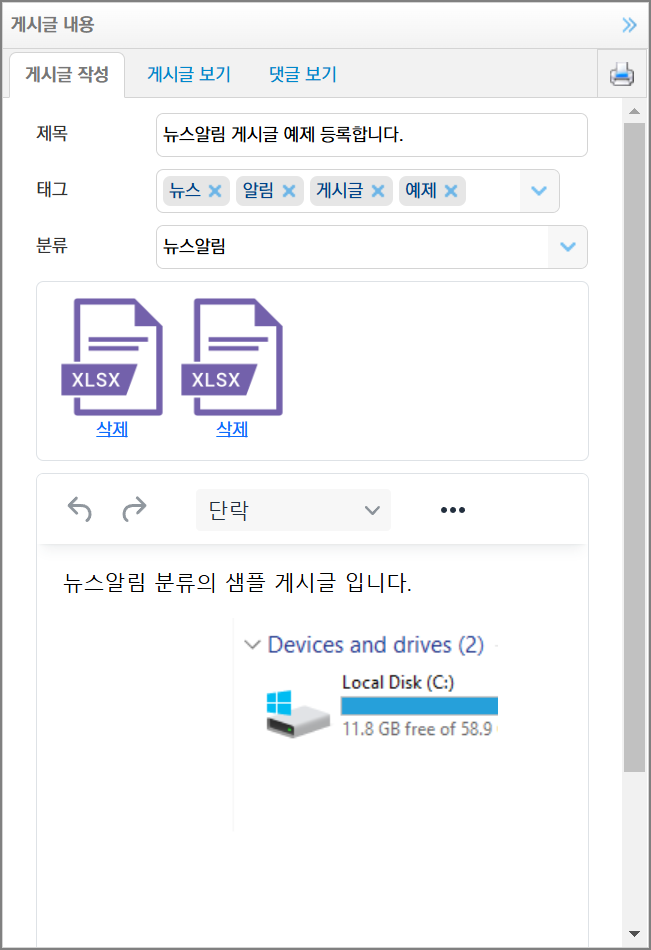
게시글 수정 화면에서는 기존의 첨부파일을 삭제할 수도 있으며 새로운 첨부파일을 추가하는 것도 가능합니다.
주의사항: 선택한 게시판에 대한 관리 권한이 없는 일반 사용자는 자신이 게시한 글에 대해서만 수정 기능을 사용할 수 있습니다.
5. 댓글 관리
해당 게시판에 "댓글 작성" 기능이 지정되어 있으면 "댓글 보기" 탭을 선택하여 새로운 댓글을 작성하거나 삭제 하는 등의 댓글 관리 기능을 사용할 수 있습니다.
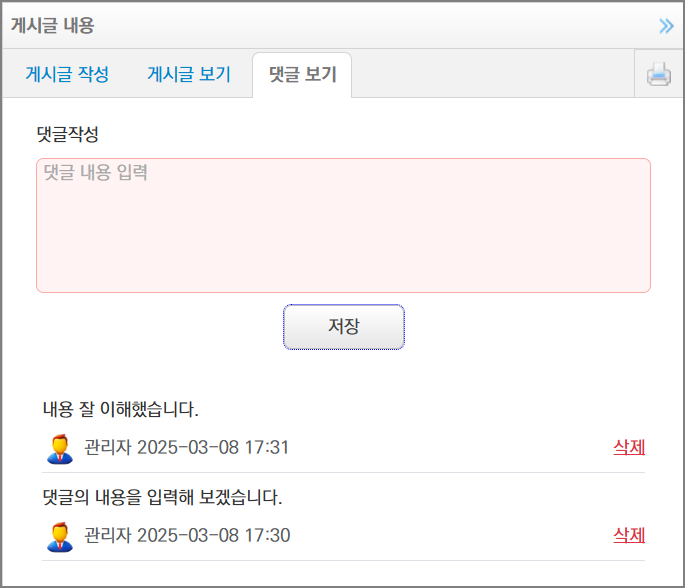
댓글 작성시 갯수에는 별도의 제한이 없으며 "삭제" 링크를 클릭하면 해당 댓글을 삭제합니다. 단, 선택한 게시판에 대한 관리 권한이 없는 일반 사용자는 자신이 작성한 댓글만 삭제할 수 있습니다.
6. 게시글 삭제
이미 게시된 게시글을 삭제하려면 테이블에서 게시글 항목을 선택하고 테이블 상단 우측의 "삭제" 버튼을 클릭합니다.

* 주의사항: 게시글을 삭제하면 해당 게시글의 첨부파일 및 댓글이 모두 같이 삭제되므로 유의해야 합니다.
홈페이지: http://www.philipsoft.co.kr
Philipsoft
사전 제조원가 분석 식품의 배합, 레시피, 패키지 및 상품을 구성하면 해당 상품의 사전 제조원가를 실시간으로 분석할 수 있습니다.
www.philipsoft.co.kr
동영상모음: http://www.philipsoft.co.kr/movie
Philipsoft
Copyright(c) Philipsoft, Inc. All rights reserved.
www.philipsoft.co.kr
문의처: ygkwon@philipsoft.co.kr, 010-8708-4144
권용구 이사